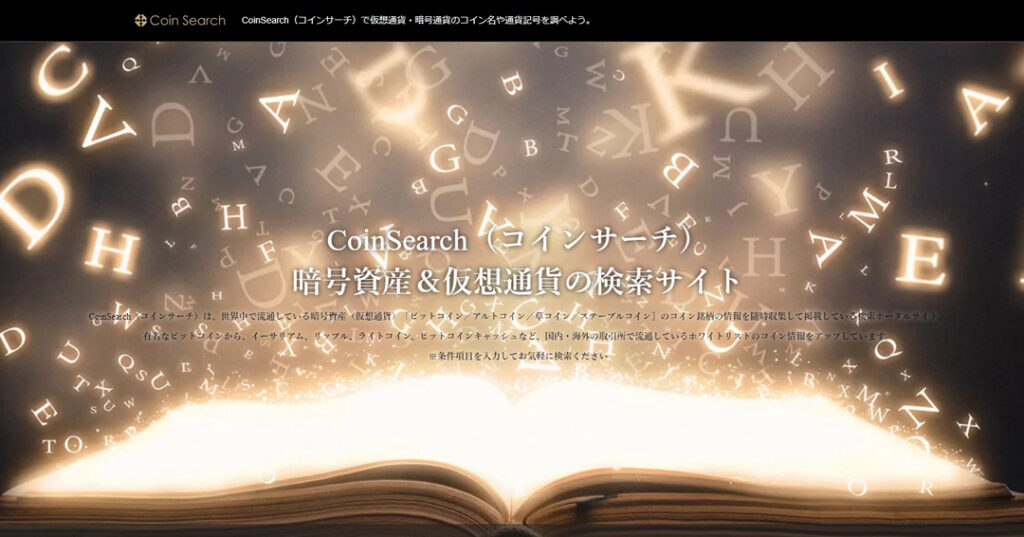本ページガイドと以下の該当箇所をあわせてご覧になればお分かりになりやすいと思います
・エーエムエルマーケシステム管理画面ログイン > BOT一覧
※BOT登録はサポートアドレスへの追加対応依頼での対応となります
管理画面にログイン>BOT一覧をクリック
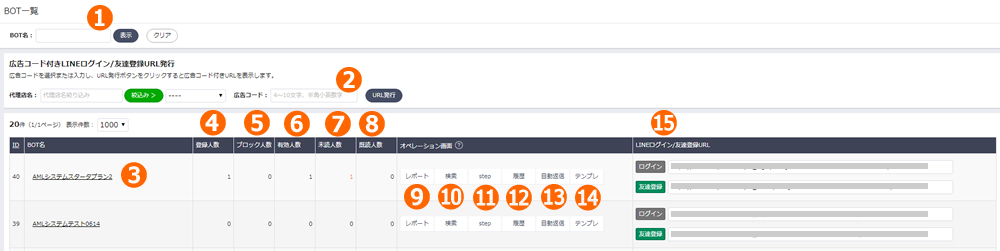
(1)BOT名の検索
→登録BOTを一覧で検索できます
(2)広告コード付きLINEログイン/友達登録URL発行
→広告管理 > 広告コード管理で登録広告コードを選定し[URL発行]をクリックすることで、かんたんに[広告コード付きのLINEログインURL/友達登録URL]が発行できます
(3)BOT名
→クリックすることでBOTの登録詳細が確認いただけます(相違があればおしらせください)
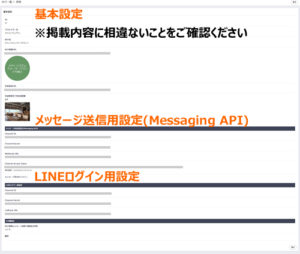
(4)登録人数
対象BOTに対して友達追加登録の総数
(5)ブロック人数
(4)の追加登録総数の[内]ブロック数 *数分単位でリアルタイム更新
(6)有効人数
(4)の追加登録総数の[内]友達有効数 *数分単位でリアルタイム更新
(7)未読人数
ユーザーからLINEメッセージを貰ったままの数
(8)既読人数
ユーザーにLINEメッセージ返信した数 *選択した会員を既読にするの場合もカウントされます
(9)オペレーション画面>レポート
BOTと友達関係のLINE会員とのステータス[有効数・ブロック数]の集計が確認できます(当日~2週間前まで)
[より詳しくはこちら:オペレーション画面>レポート]
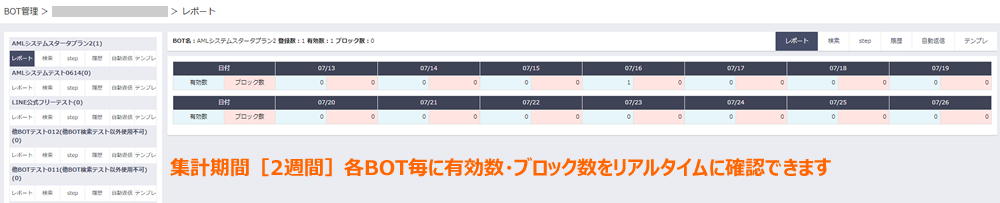
(10)オペレーション画面>検索
選択BOTと紐づいているLINE会員一覧が表示されます(1対1トーク/一斉送信など)
[より詳しくはこちら:オペレーション画面>検索]
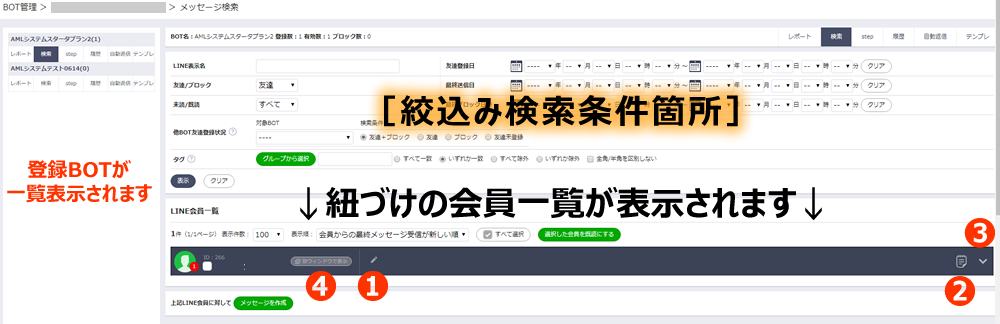
(1)対象LINE会員へタグ付けができます
(2)対象LINE会員のメモ機能
(3)1対1トーク画面の表示(アコーディオン表示)
(4)1対1トーク画面の表示(マウスポインターで別ウィンドウ表示)
(11)オペレーション画面>step
選定BOTのステップメール[自働]の配信設定/ステップメッセージ設定の追加・編集がおこなえます。[より詳しくはこちら:オペレーション画面>step]
●配信設定タブ選択時
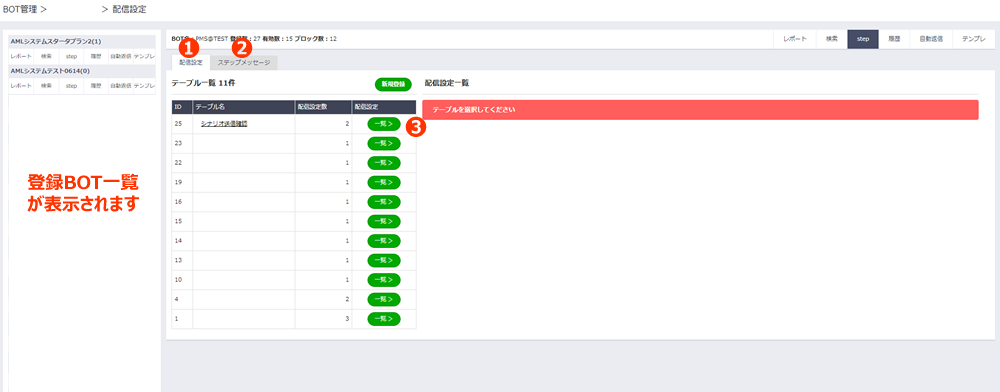
●ステップメッセージタブ選択時
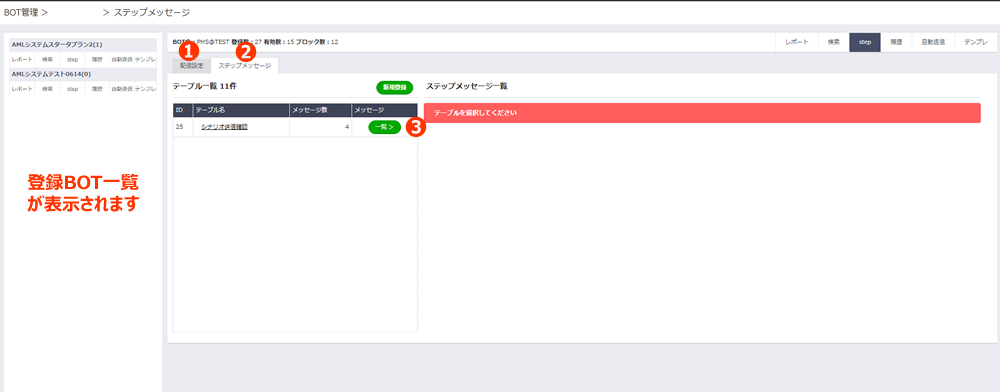
(1)対象BOTのステップメール_配信対象者設定(関連:[ステップ2]配信対象者設定)
(2)対象BOTのステップメール_メッセージ設定(関連:[ステップ3]配信メッセージ設定)
(3)各【一覧へ】より、配信設定またはメッセージ設定画面が右側に反映されて表示されます
(12)オペレーション画面>履歴
選定BOTの一斉送信メール/ステップメールの配信履歴が確認できます
[より詳しくはこちら:オペレーション画面>履歴]
●メッセージ履歴タブ選択時
[対象]
*会員管理 > LINE会員管理
下記LINE会員に対して、【検索結果全てにメッセージを作成】【チェックした会員にメッセージを作成】からの設定
*BOT一覧 > オペレーション画面 > 検索
上記LINE会員に対して、【メッセージを作成】からの設定
[関連ページ:LINE会員管理(メッセージ履歴)]
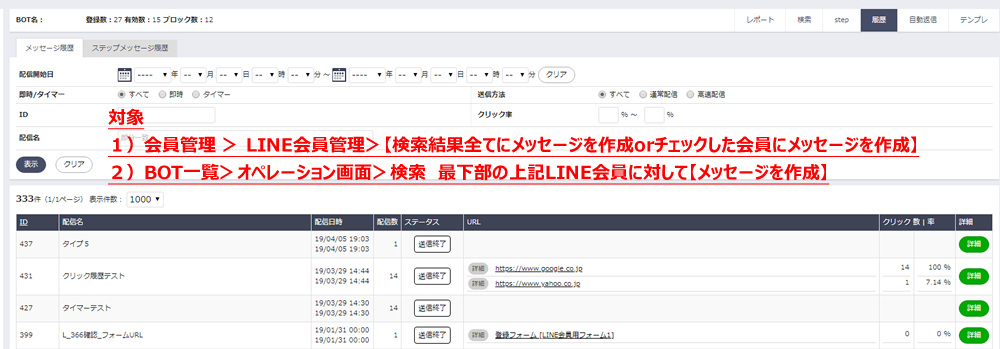
●ステップメッセージ履歴タブ選択時
[対象]
*LINEメッセージ管理 > ステップメッセージ管理からの配信設定
[関連ページ:[ステップ4]メッセージ履歴]
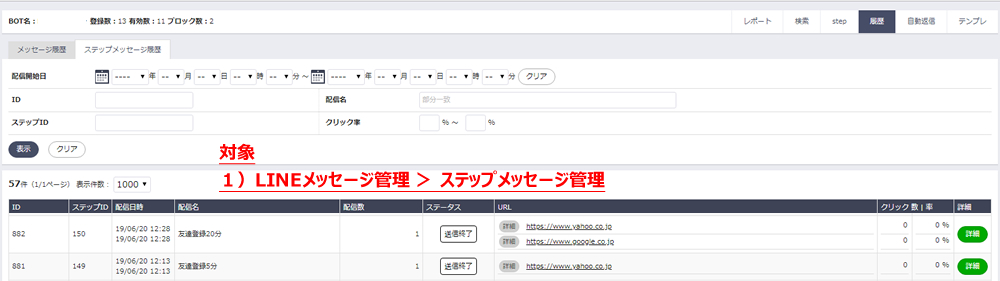
(13)オペレーション画面>自動返信
選定BOTの自動返信設定の追加・修正・削除がおこなえます
[より詳しくはこちら:オペレーション画面>自動返信]
[関連ページ:自動返信を設定したい]
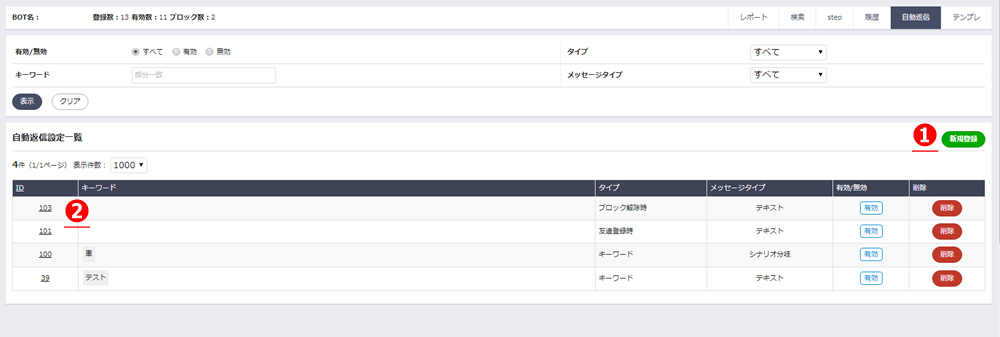
(14)オペレーション画面>テンプレ
選定BOTのテンプレート[テキストのみ]作成・修正がおこなえます
[より詳しくはこちら:オペレーション画面>テンプレ]
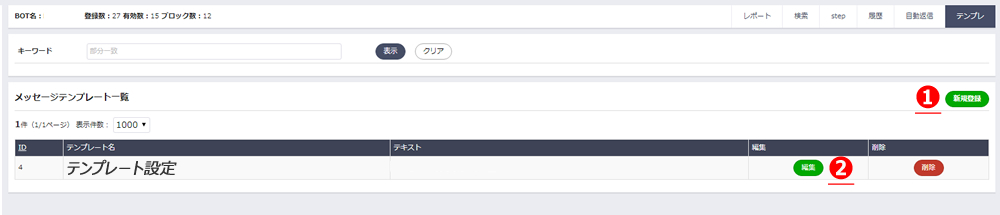
(15)LINEログイン/友達登録URL
選定BOTのLINEログイン/友達登録URLをコピーしてLINE会員の集客にお役立てください
[より詳しくはこちら:LINEログイン/友達登録URL]
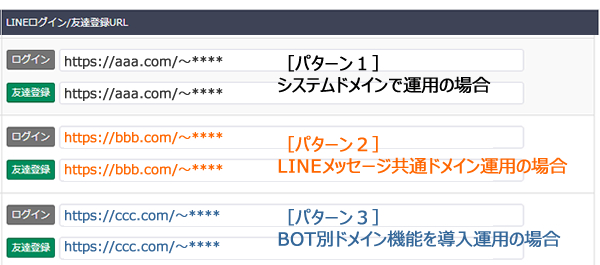
![エーエムエルマーケシステム[LINE公式アカウントのトーク+メールマガジン+コミュニケーション]販促と顧客管理が充実できる売上アップが担えるマーケティングツール(提供:株式会社ビショップ)](https://manual.amlsystem.biz/wp-content/uploads/2020/10/cropped-amlsystem_logo.png)


![暗号資産・仮想通貨ナビ[取引所&ビットコイン&アルトコインのランキング解説サイト]](https://manual.amlsystem.biz/wp-content/uploads/2022/03/5e64f4988b79957d4a9eefe7c910cdba-1024x537.jpg)